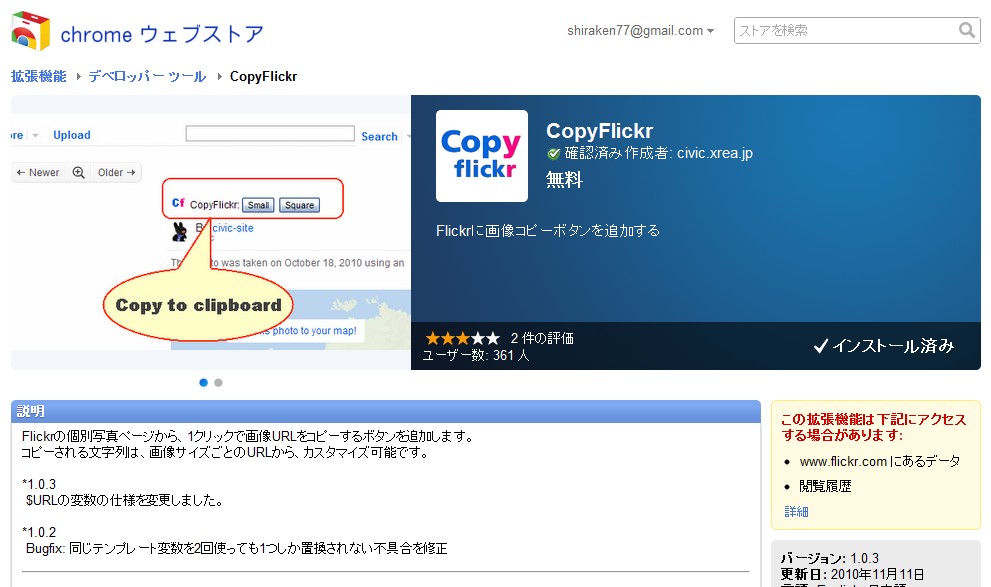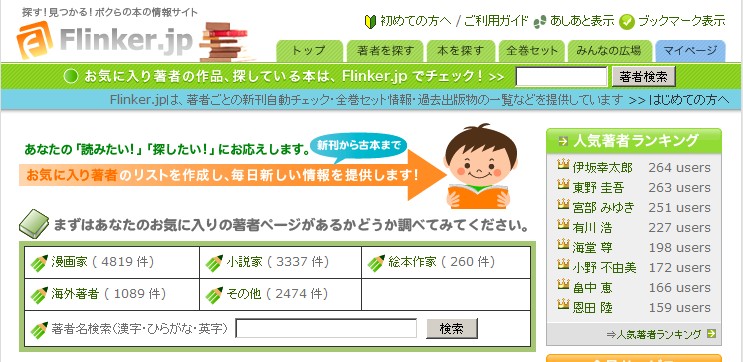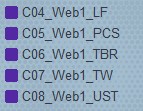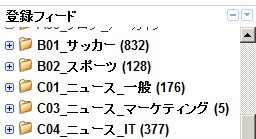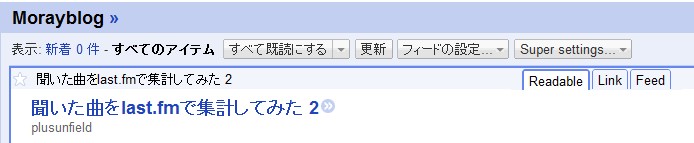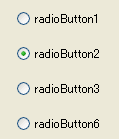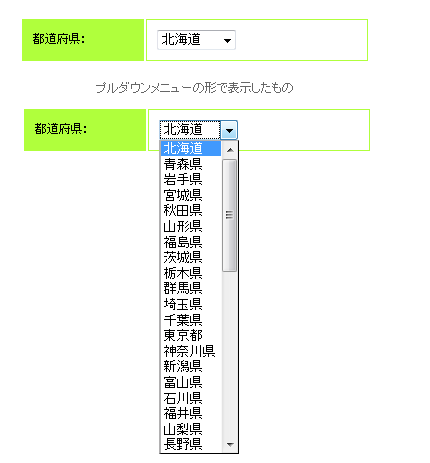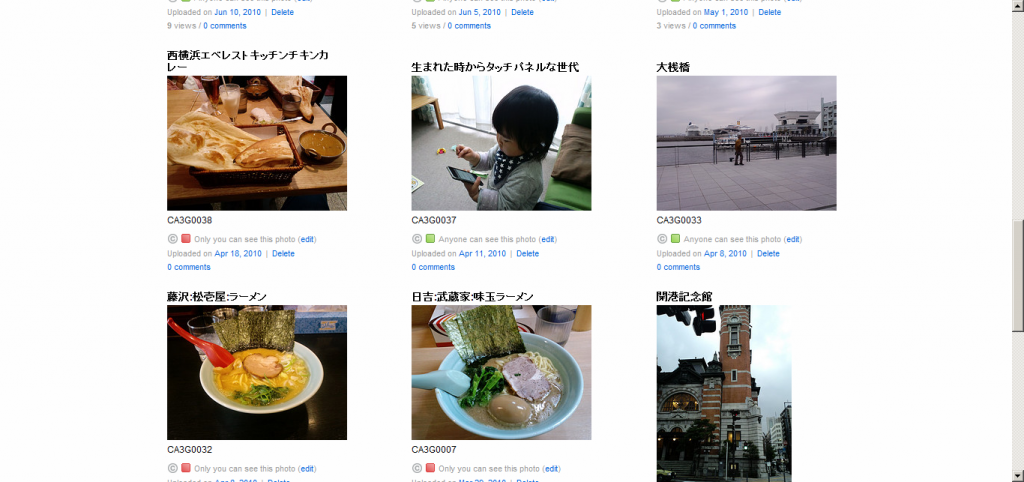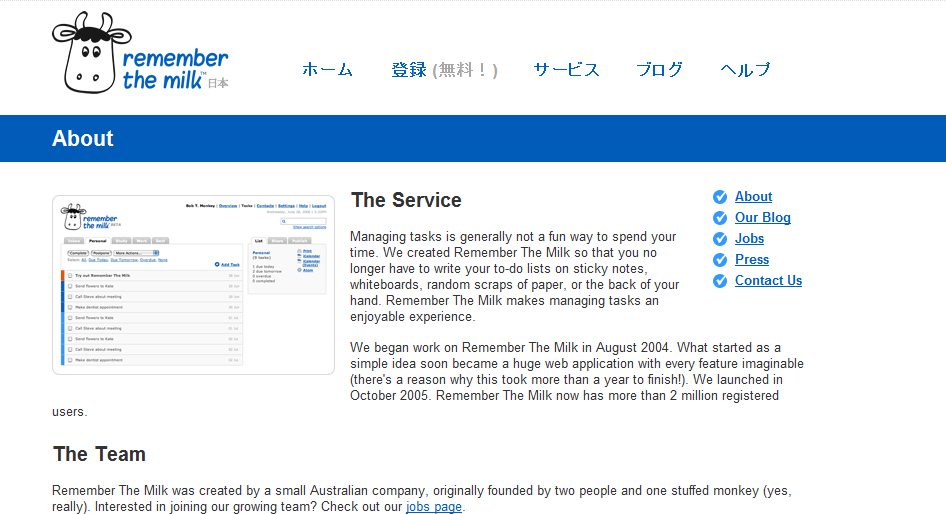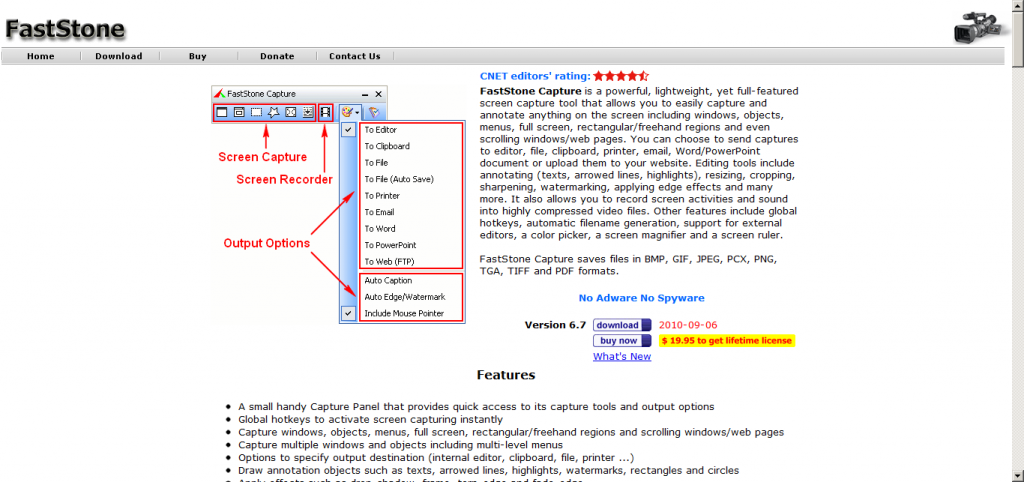日頃使っている2台のiPod Touchのうち、古い第二世代のものを、家据え置きにして主にラジオとして使っています。
以下のアプリとスタンドを使っています。
radiko.jp – Alfredcore Inc.
コミュニティFM for iPhone (i-コミュラジ) – FLIGHT SYSTEM CONSULTING Inc.

SANWA SUPPLYiPod、iPhone対応 デスクトップスタンド ブラック PDA-STN2BK
ダイニングの横に置いておき、iPodを起動させ、アプリをオンするだけでラジオを聞くことができます。台所も近いので、ラジオ聞きながら作業できて便利ですね。
普通のラジオを使うことももちろんできますが、ラジオアプリで聞くことのメリットは、確実に安定して接続できるという点です。昔はコンポなどでアンテナを立ててFMラジオを聞いていたこともありましたが、やはり雑音が入ったり電波が全然拾えなかった時があったので、困った思い出があります。今の住居に引っ越す前に住んでいたところでは、何故か有線放送が入っていたので、そこでラジオを聞いていました。有線でも途切れず聞くことはできましたが、どこにでもある設備ではないので、どこでも使えるわけではないのが辛いところでした。デメリットとしては、時間がオンタイムではないところでしょうか。ただ、それもそういものだと思って聞いているので、特に問題ではないと考えています。
- ラジオを聞く上での利点としては、以下だと思っています。
- 音声だけなのでマルチタスクが可能。
プッシュ型メディアなのに、番組がコンパクト化され効率よい情報収集ができる
①については、ラジオの聴衆者はドライバーが多いことからも分かるとおり自明ですが、前述した料理をするなど家事をする際にもいいし、またPCでネットをする際にも結構良いなと思っています。また②については、情報取得効率が高いメディアだなと常々思っています。朝なんて聞いていると、ニュース、天気情報、交通情報、などがテンポよく流れてきて、欲しい情報が得られなくていらいらすることがあまりないように思います。
②については、番組を聞いていると、割と早い間隔で変わるので、ほしい情報が流れずずっと待っているということが少ないように思います。
よくよく考えると、①も②もテレビではそうならない点ですね。自分は、1週間のうちテレビを見るのは3~4時間くらいですが、ラジオは10時間くらい聞いている計算になります。ラジオ自体自分が10代前半から聞いているものですが、今後も聞き続けるのではないかと思います。